Chromebook Troubleshooting
Listed below are some resources to help solve common Chromebook issues.
Issue: Chromebook won't turn on.
Please charge the device overnight, or at least a few hours. When you plug in the power cord, you should feel a slight click when the plug seats correctly in the socket. Check to make sure that the charging indicator light (battery symbol) is on. On white or black devices, the indicator is on the top of the spine, near the left side. On silver devices, it is on the side near the power port.
If this indicator is not on, then the device is not charging. Check the power connection.
Please charge the device overnight, or at least a few hours. When you plug in the power cord, you should feel a slight click when the plug seats correctly in the socket. Check to make sure that the charging indicator light (battery symbol) is on. On white or black devices, the indicator is on the top of the spine, near the left side. On silver devices, it is on the side near the power port.
If this indicator is not on, then the device is not charging. Check the power connection.
Issue: Chromebook won't charge.
Check that the outlet has power. If the power plug is seated firmly in the socket, rotate the plug slowly to try to get the battery indicator to light. Sometimes the charging plug gets dirty and doesn't make contact in certain positions. Please charge the device overnight, or at least a few hours.
If you have the ability, check your Chromebook with another charger, or your charger with another Chromebook.
Check that the outlet has power. If the power plug is seated firmly in the socket, rotate the plug slowly to try to get the battery indicator to light. Sometimes the charging plug gets dirty and doesn't make contact in certain positions. Please charge the device overnight, or at least a few hours.
If you have the ability, check your Chromebook with another charger, or your charger with another Chromebook.
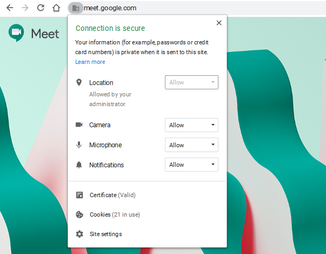
Issue: Camera or Microphone not working
You can use your Chromebook's Camera app to record a short video to test the camera and microphone. If you are using an external camera or microphone (headset), please unplug it to perform the test.
If that test works, make sure that you allow camera/microphone access for each website you need. To check the camera/microphone permissions, click on the padlock or building icon on the left side of the address bar.
Be sure your microphone is not muted in the app you are using.
If it is still not working, please restart your Chromebook by holding the Power button until the device turns off. Wait 10 seconds, then push Power again to restart. Then repeat the steps above.
Reminder: Please be cautious about which websites you allow to use your camera or microphone. Your privacy is very important. You should periodically review the list of sites that have access to your camera or microphone.
You can use your Chromebook's Camera app to record a short video to test the camera and microphone. If you are using an external camera or microphone (headset), please unplug it to perform the test.
If that test works, make sure that you allow camera/microphone access for each website you need. To check the camera/microphone permissions, click on the padlock or building icon on the left side of the address bar.
Be sure your microphone is not muted in the app you are using.
If it is still not working, please restart your Chromebook by holding the Power button until the device turns off. Wait 10 seconds, then push Power again to restart. Then repeat the steps above.
Reminder: Please be cautious about which websites you allow to use your camera or microphone. Your privacy is very important. You should periodically review the list of sites that have access to your camera or microphone.
|
Issue: Headphones not working
When you plug your headphones in, you should see a headphones icon pop up on the bottom of your screen, by the clock. If this doesn't happen, make sure that the headphones you are trying to use do work properly. You can try your headphones on another device or try different headphones. If you know your headphones work, it could be that your Chromebook is not recognizing them. Unplug the headphones from the jack on the Chromebook and turn off the Chromebook. Plug the headphones back into the jack and turn on the Chromebook again. The Chromebook should be able to rescan your audio devices on start-up. |
Issue: Miscellaneous behaviors or slow Chromebook.
Check and apply system updates.
Restart your Chromebook.
Occasionally a Chromebook will exhibit an unexpected behavior. Many times these are resolved by signing out, then back in. The next step beyond that is to sign out, remove your user account, then sign back in.
Check and apply system updates.
Restart your Chromebook.
Occasionally a Chromebook will exhibit an unexpected behavior. Many times these are resolved by signing out, then back in. The next step beyond that is to sign out, remove your user account, then sign back in.